
Laptop bị đánh cắp là “cơn ác mộng” mà bất kỳ ai cũng có thể phải đối mặt vào bất cứ lúc nào. Tuy nhiên, với sự trợ giúp của Prey, bạn vẫn còn cơ hội để tìm lại chiếc laptop bị đánh cắp của mình.
Khi laptop bị đánh cắp, bạn không chỉ mất đi tài sản của mình, mà quan trọng hơn hết, những dữ liệu chứa trên đó có thể là “vô giá” mà không thể nào tìm lại được (như những hình ảnh gia đình, bạn bè…)
Trên thế giới, đã có không ít trường hợp tìm lại được chiếc laptop đã mất của mình nhờ vào các công cụ theo dấu vết chuyên dụng. Mới đây nhất, một chuyên gia công nghệ đã tìm lại chiếc MacBook bị đánh cắp của mình nhờ vào phần mềm với tên gọi Prey.
Bài viết dưới đây sẽ hướng dẫn bạn cách thức cài đặt và thiết lập Prey để đề phòng trường hợp xấu nhất có thể xảy ra.
Prey là phần mềm nhỏ gọn và miễn phí, sẽ hoạt động trên hệ thống 1 cách âm thầm và bí mật. Thông thường, phần mềm không có tác dụng gì, tuy nhiên, ngay khi người dùng khai báo mất máy với hệ thống của Prey, phần mềm sẽ bắt đầu phát huy tác dụng, thu thập thông tin của kẻ trộm đang sử dụng máy tính, chụp ảnh thủ phạm và gửi về cho người dùng để nhận dạng kẻ cắp.
Nếu bạn lo lắng rằng Prey là 1 phần mềm gián điệp, khi cài đặt lên máy tính sẽ tự ghi lại thông tin của người dùng thì bạn có thể an tâm, bởi lẽ chức năng của Prey sẽ không được kích hoạt cho đến khi người dùng khai báo mất máy, do vậy bạn có thể hoàn toàn yên tâm cài đặt và sử dụng trên máy tính của mình như 1 biện pháp đề phòng bất trắc.
Hướng dẫn cài đặt:
Đầu tiên, bạn download bản miễn phí của phần mềm tương ứng với hệ điều hành mình đang sử dụng tại
[You must be registered and logged in to see this link.].
Sau khi hoàn tất quá trình cài đặt, để nguyên các mặc định và nhấn Finish. Trong lần đầu tiên sử dụng, phần mềm sẽ cho phép người dùng thiết lập các tùy chọn để sử dụng.
Sau khi nhấn nút Finish, 1 hộp thoại mới hiện ra, bạn nhấn OK tại hộp thoại này. Ở cửa sổ tiếp theo xuất hiện 3 tùy chọn, bạn chọn tùy chọn đầu tiên và nhấn Next.
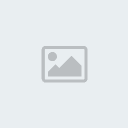
Bước tiếp theo, chọn tùy chọn Prey + Control Panel, rồi tiếp tục nhấn Next.
Đánh dấu vào mục New User ở bước sau đó rồi nhấn Next.
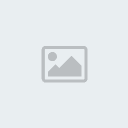
Do đây là lần đầu tiên sử dụng, bạn cần phải khởi tạo 1 tài khoản Prey để sử dụng.
Bước tiếp theo hiện ra, bạn điền tên, địa chỉ email và mật khẩu vào khung tương ứng, sau đó nhấn Create để khởi tạo tài khoản mới.
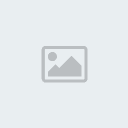
Chờ trong giây lát, hộp thoại thông báo đăng ký thành công hiện ra. Bây giờ, bạn truy cập vào hộp thư mình đã sử dụng để đăng ký tài khoản, trong đó có 1 email được gửi đến từ Prey, chứa đường link kích hoạt. Nhấn vào đường link trong email để kích hoạt tài khoản đã đăng ký.
Sau khi hoàn tất kích hoạt tài khoản, quay trở lại giao diện của Prey, phần mềm sẽ tự động hoàn tất quá trình cài đặt và chạy ẩn dưới dạng 1 dịch vụ của Windows.
Prey hoạt động khá thầm lặng và không hề để lại bất kỳ dấu vết nào trên hệ thống. Điều này đảm bảo kẻ cắp laptop của bạn sẽ không thể nào lần ra được sự hiện diện của phần mềm theo dõi dấu vết này đã được cài đặt và sẽ không mảy may nghi ngờ.
Hướng dẫn thiết lập phần mềm
Nhằm che dấu cho tung tích, Prey không khởi tạo shortcut phần mềm trên desktop, thay vào đó, bạn kích hoạt giao diện phần mềm từ Start menu của Windows. Nhấn vào nút Start và tìm đến mục Configure Prey để bắt đầu thiết lập cho phần mềm.
Từ giao diện hiện ra, bạn nhấn vào tùy chọn Manage Prey Settings, sau đó nhấn Next. Tại đây, đánh dấu vào tùy chọn Enable Guest account để kích hoạt tài khoản khách trên Windows.

Sở dĩ phải kích hoạt tài khoản khách trên Windows bởi vì tâm lý chung của những kẻ trộm laptop thường sẽ tò mò tìm kiếm xem trên máy tính vừa đánh cắp được có thông tin nào hữu ích hay không. Tuy nhiên, với tài khoản chính thường được đặt mật khẩu, kẻ trộm không thể truy cập vào Windows, do vậy chúng thường chọn giải pháp cài mới Windows, như vậy chức năng bảo vệ của Prey xem như vô nghĩa.
Với việc khởi tạo tài khoản khách không có mật khẩu bảo vệ, có khả năng kẻ trộm sẽ truy cập thông qua tài khoản khách và đó là cơ hội để Prey bắt đầu phát huy tác dụng của mình.
Quay trở lại giao diện chính của Prey, nhấn vào tùy chọn Options for Execution, nhấn Next để tiếp tục.
Tại đây, bạn có thể chọn để Prey chạy dưới dạng 1 ứng dụng thông thường của Windows, hoặc ẩn dưới dạng 1 dịch vụ. Bạn nên chọn để Prey hoạt động dưới dạng dịch vụ (Windows Service) để kẻ trộm khó có thể nhận diện ra, ngay cả khi chúng mở Task Manager để quản lý các ứng dụng.
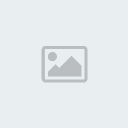
Mục Frequency cho phép thiết lập khoảng thời gian để Prey gửi thông tin thu thập được về cho bạn trong trường hợp máy tính bị đánh cắp. Bạn nên thiết lập thời gian khoảng 10 đến 15 phút để cập nhật thông tin được thường xuyên.
Hướng dẫn sử dụng khi laptop bị đánh cắp:Trong trường hợp không may, laptop của bạn bị đánh cắp, bạn có thể truy cập vào
[You must be registered and logged in to see this link.], sử dụng thông tin tài khoản đã đăng ký ở trên (email và mật khẩu) để đăng nhập vào mục quản lý của Prey.
Sau khi đăng nhập, nhấn vào biểu tượng chiếc laptop để bắt đầu các chức năng quản lý Prey.

Trong trường hợp máy tính đã bị mất, bạn thay đổi thiết lập mục Missing thành Yes để bắt đầu kích hoạt tính năng Prey trên laptop.
Mục Frequency of reports/actions cho phép thiết lập thời gian để Prey cập nhật thông tin về laptop bị đánh cắp. Như trên đã nói, bạn nên thiết lập 10-15 phút.
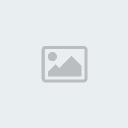
Mục Information to Gather cho phép thiết lập các thông tin mà Prey sẽ thu thập, bao gồm vị trí địa lý của địa điểm mà máy tính đang kết nối Internet, thông tin về hệ thống mạng mà laptop đang sử dụng (như nhà cung cấp dịch vụ, địa chỉ IP…) hoặc danh sách cá đường dây mạng mà laptop đang sử dụng…
Mục Actions to Perform cho phép thiết lập các hành động để bảo vệ laptop khi bị đánh cắp:

- Alarm: với thiết lập này, sau khoảng thời gian đã thiết lập, laptop của bạn sẽ phát ra âm thanh cảnh báo lớn để gây sự chú ý. Nếu may mắn kẻ đánh cắp laptop đang ngồi gần vị trí hiện tại, bạn có thể nghe thấy âm thanh này và phát hiện ra kẻ cắp. Tuy nhiên, cách thức này cũng khá mạo hiểm vì có thể cảnh báo cho kẻ cắp biết sự xuất hiện của phần mềm theo dấu vết.
- Mục Alert cho phép người dùng đưa ra thông điệp cảnh báo hoặc thương lượng với kẻ cắp. Bạn có thể đưa ra địa chỉ liên hệ và số tiền chuộc để hy vọng kẻ cắp sẽ thay đổi quyết định của mình. Tuy nhiên, tương tự như tính năng Alarm ở trên, tính năng này cũng có thể khiến kẻ cắp cảnh giác hơn.
- Chức năng Lock sẽ khóa laptop bị đánh cắp và không cho kẻ trộm truy cập vào máy tính cho đến khi điền đúng mật khẩu. Tuy nhiên điều này cũng vô tình làm mất đi tác dụng của Prey, do vậy bạn không nên kích hoạt.
- Secure: để đảm bảo an toàn, tính năng này sẽ xóa toàn bộ cookies, lịch sử truy cập, mật khẩu lưu trữ trên trình duyệt của laptop để kẻ cắp không lợi dụng và sử dụng những tài khoản này.
Tại mục Session bên dưới sẽ cho phép Prey chụp lại giao diện màn hình của laptop mà kẻ cắp đang sử dụng. Dựa vào những màn hình này có thể lần ra được thông tin hữu ích nào đó của kẻ cắp.
Và tính năng cuối cùng nhưng cực kỳ quan trọng, đó là Webcam. Khi kích hoạt tính năng này, webcam trên laptop sẽ bí mật chụp ảnh của kẻ cắp và gửi về phần quản lý của Prey. Dựa vào hình ảnh chụp được, bạn có thể nhận diện được kẻ cắp của mình và hy vọng lần ra hắn.
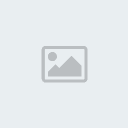
Cuối cùng, nhấn vào nút Save Changes để lưu lại các thiết lập.
Sau khi thông báo việc mất laptop với Prey, cứ sau khoảng thời gian đã thiết lập (thường là 10 phút) và trong trường hợp kẻ cắp đang kết nối Internet, Prey sẽ liên tục gửi thông tin về cho chủ nhân thực sự.
Dựa vào các thông tin này và hình ảnh của kẻ cắp chụp từ webcam, bạn có thể nhờ đến sự giúp đỡ của người thân hoặc cơ quan chức năng để tìm lại laptop của mình. Mỗi khi có thông báo mới, email của bạn sẽ được Prey thông báo để có thể cập nhật thông tin được kịp thời.
Hướng dẫn gỡ bỏ phần mềm:
Như trên đã nói, Prey hạn chế tối đa để lại dấu vết cho sự hiện diện của mình, nên việc gỡ bỏ Prey không thể tìm thấy trong công cụ gỡ bỏ phần mềm mặc định của Windows. Để gỡ bỏ phần mềm này, bạn tìm đến thư mục Prey trong start menu của Windows, rồi kích hoạt mục Uninstall.
 chú ý:cho dù dùng biện pháp gì cũng có mặt ưu điểm và hạn chế nên mọi người tốt nhất mọi người nên cẩn thận với tài sản quý giá của mình.chúc mọi người thành công!
chú ý:cho dù dùng biện pháp gì cũng có mặt ưu điểm và hạn chế nên mọi người tốt nhất mọi người nên cẩn thận với tài sản quý giá của mình.chúc mọi người thành công!